In this short article we will cover the step by step to install a wordpress website locally on your Mac using MAMP. Let’s get started –
Download and Install MAMP. Once the download has completed, double-click on the file to start the. Kotion each headset not working. Developing WordPress Locally With MAMP (Mac, MAMP) How to Setup a WordPress Development Environment for Windows (Windows, XAMPP) WordPress Theme Review VVV: A Quick Vagrant Setup for Testing Themes (Cross-platform, Vagrant) Setting up your Development Environment (WordPress.com VIP) wptest.io – an exhaustive set of WordPress test data derived.
Before we go into the steps let’s quickly recap –
Whats is MAMP ?
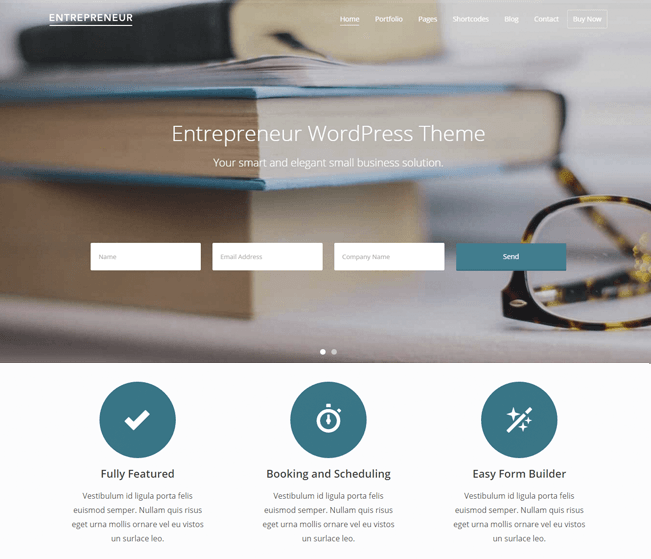
MAMP is a free, local server environment that can be installed on macOS and Windows, and helps provide all the tools one needs to run/test a wordpress website locally. It provides servers like Apache and Nginx in addition to MySQL as database server.
Now let’s get into the steps –
Step by Step to Install WordPress using MAMP
Step 1: Download and Install Free version of MAMP from it’s website here.
Step 2: Once MAMP is installed launch the MAMP.app and start the server.
(you can optionally change ports under preferences if some other local environments are running else it optionals and you can go ahead with the defaults).
This will open a a localhost site in your default browser (example: http://localhost:8888/MAMP/) you can click on the My website button to go to default site created for you at http://localhost:8888/
Step 3: Open Finder > Applications > MAMP and navigate to htdocs folder, this is where your wordpress websites files will live.
Step 4: Download WordPress files (wordpress.zip) from its site here and unzip it in the htdocs folder from the above step this will create a wordpress folder under htdocs for you.
Step 5: Now go to http://localhost:8888/wordpress/ this will initiate the wordpress install page, choose your language and press continue.
Step 6: Next step will ask you to have these details handy
- Database name
- Database username
- Database password
- Database host
Since, we haven’t got these yet, let’s set these up –
Go to http://localhost:8888/phpMyAdmin/ in your browser to access phpMyAdmin (this is the tool where we create and mange the MySQL databases).

Mamp Wordpress Local
or you can also initiate this page by going to http://localhost:8888/MAMP/ and clicking Tools > phpMyAdmin in the page navigation.
Once phpMyAdmin opens click > New (enter a database name of your choice) and press create, this will create the database for you, don’t forget to keep the database name handy for next step.
The default database username and password for MAMP is root, and the host is localhost. So, given this now we have all the details we need –
Mamp Wordpress Local Mac
- Database name: database_for_wordpress
- Database username: root
- Database password: root
- Database host: localhost
Step 7: Press Let’s Go in the WordPress screen from Step 5, this will open a window asking for details from Step 6.
Enter the details and press > Submit
Step 8: Next window will prompt you to name your website as well as create an username and password for logging into wordpress later and completing the installation (use details that you can remember)
Once you enter the details like in the example above, press > Install WordPress to complete installation.
Now wordpress will ask you to login for the first time, using the login details we just setupped, login into your new wordpress site and it will open the dashboard for you where you can play with your new site.
Step 9: Go to http://localhost:8888/wordpress/ to see how your site looks, this is how mine looks.
Hope the article was helpful. Good day
