
With 1Password Business, you can automate many common administrative tasks using the System for Cross-domain Identity Management (SCIM) bridge. It’s SCIM 2.0 compatible and works with Azure Active Directory, so you can:
An app password is a long, randomly generated password that you provide only once instead of your regular password when signing in to an app or device that doesn't support two-step verification. You only need to create an app password if you have two-step verification turned on and are using an app that doesn't support it. Open and unlock 1Password. Choose 1Password Settings, and click Security. Select “Allow Windows Hello to unlock 1Password”. Now you can use Windows Hello to unlock 1Password. Open and unlock 1Password, select the Login item for the website, then select Edit. Select to the right of the field (Shift + Enter) and choose One-Time Password. Click and choose “From my screen” to scan the QR code. If you can’t scan the QR code, make sure it’s visible when you minimize 1Password. As a more secure alternative, I’d encourage everyone to import 1Password’s public key. I have added a pinned comment to explain how. Thanks again for the pointer! Auerhuhn commented on 2018-07-01 15:53. AUR packages are user produced content. Any use of the provided files is at your own risk. That version is also a binary package, just based on the appimage instead of the deb (and that version is maintained by 1Password itself). Toxblh commented on 2020-11-30 22:20 @Orangutan I tried a few ways, and all didn't real check a signature.
- Create users and groups, including automated account confirmation
- Grant and revoke access to groups
- Suspend and delete users
Before you can configure Azure Active Directory, you’ll need to set up and deploy the SCIM bridge. To use the SCIM bridge with Azure Active Directory, the administrator managing the SCIM application requires a premium subscription.
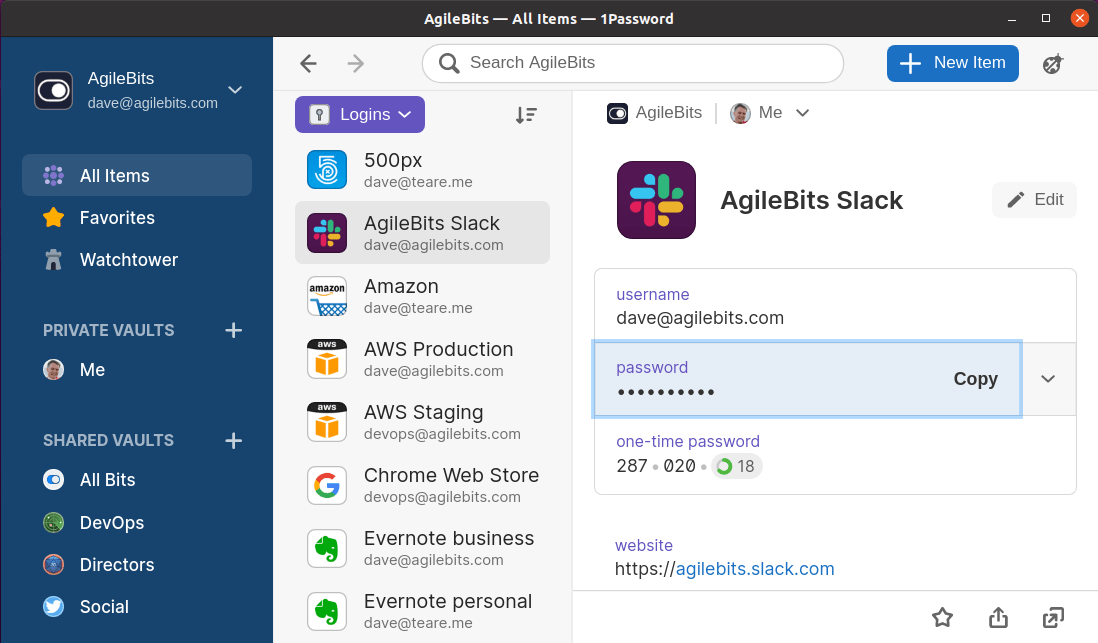
To get started, sign in to your account on the Microsoft Azure portal and follow these steps.
Add the 1Password SCIM bridge as a custom application
To add the 1Password SCIM bridge as a custom application:
- Click Azure Active Directory, then select “Enterprise applications” in the sidebar.
- Click “New application”, then click “Create your own application”.
- Enter “1Password Business” for the display name and select “Integrate any other application you don’t find in the gallery”. Then click Create.

You’ll see the details of the application you just created.
Configure the application
On the 1Password Business application details page:
Aur 1password Chrome Extension
Click Provisioning in the sidebar, then click Get Started.
Set Provisioning Mode to Automatic.
Enter your Tenant URL and Secret Token.
Tenant URL: the TLS-secured API gateway, proxy, or load balancer where you’ve configured the 1Password SCIM bridge. For example:
https://scim.example.comSecret Token: your OAuth bearer token
Click Test Connection, then click Save.
Mortal kombat game guardian script. Set Provisioning Status to On and click Save.
Get help if you don’t have your bearer token.
Settings
To sync only specific users and groups, set Scope to “Sync only assigned users and groups” and click Save. To manage assigned users and groups, click “Users and groups”.
Air Password
To restart synchronization, turn on “Clear current state and restart synchronization” and click Save.
To turn off synchronization, set Provisioning Status to Off and click Save.
Au Password Reset
Learn more in the Azure Active Directory Documentation.
Next steps
If you have existing groups in 1Password that you want to sync with Azure Active Directory, add them to the groups managed by provisioning. Click View Details in the setup assistant or click Integrations in the sidebar and choose Manage. Click Manage in the Managed Groups section, then select the groups to sync.
Au Password
If you’ve previously used the SCIM bridge, make sure to select any groups that were already synced with Azure Active Directory. This will prevent problems syncing with your identity provider, including duplicate groups.
