My wife’s Outlook 365 has lost all but five of her folders, (IMAP Gmail sync), and appears to have lost most if not all email dating to before 8/29/14. When I go to her webmail account at Gmail it reflects the same folders. Outlook.com is a free personal email service from Microsoft that doesn't scan your email for the purpose of serving you ads. Automatically file emails and share photos easily. Note: You can also configure Gmail in Outlook by enabling POP. After enabling IMAP settings, you can configure Gmail in Outlook. Here we configured Gmail in Outlook 2016. In Outlook go to the File tab and click the Add Account button in the info section, just above Account Settings. Click Manual Setup in the opened wizard, and then click Next. I would not use gmail for business purposes as I can not integrate this with my Microsoft Office 365 account where most of my business files are managed. Microsoft 365 vs. Gmail See how Microsoft 365 and Gmail stack up against each other by comparing features, pricing, ratings, integrations, security &.
To easily sort out my newsletters from my actual emails, I’ve created an alias for my Outlook.com which is myname-newsletters@outlook.com.
Unfortunately, every now and then I tend to get a lot of spam on this address even though I don’t use it for emailing myself. I can only assume that one of the newsletters I signed up with is selling addresses.
I thought about creating an alias for each newsletter I sign up with but this process is rather cumbersome and the amount of aliases I can create on Outlook.com is limited.
Is there another way to approach this?
Exchange Online (Microsoft 365), Outlook.com and also Gmail.com accounts allow you to dynamically create an unlimited amount of aliases based on an existing alias or email address without the need to register them first.
The trick here is to use a + symbol in your address. This method is also known as “subaddressing.”
How it works
In this case, your registered email alias is myname-newsletters@outlook.com.
When you for instance sign up for a newsletter from Microsoft, you can use the address myname-newsletters+microsoft@outlook.com.
To receive email notifications from Amazon, you can sign up with the address myname-newsletters+amazon@outlook.com.

Outlook.com will still deliver messages sent to these addresses to your mailbox even though you haven’t registered them as an alias. This is because it simply ignores the part behind the + symbol and only uses the first part to determine to which mailbox it should be delivered. So you can use this to create a unique address for any place you leave your email address.
The full email address will also remain visible so if you receive any unexpected emails, you can easily find out who leaked the address by looking at the address it was sent to or the message header.
The header of a message sent to a + alias in Outlook.com.
Use a single rule to move all the + aliases
You can still sort all these messages to a single Newsletters folder via a single rule:
Move messages to Newsletters if recipient address includes “myname-newsletters”
To create a rule in Outlook.com;
- Click on the Gear icon in the top right corner (left from your profile picture).
- At the bottom from the Settings pane, click on; View all Outlook settings.
- On the Settings page select: Mail-> Rules
- Click on; Add new rule
- Fill out the following conditions and actions;
- Rule name
Newsletters - Add a condition
Recipient address includes: myname-newsletters - Add an action
Move to: Newsletters
- Rule name
The contains condition allows you to create a single rule to move all + aliases.
Supported mail systems and website forms
Exchange Online (Microsoft 365), Outlook.com and Gmail support creating these “instant” or “disposable” aliases with a plus symbol without needing to register them first.
Currently, when using Exchange Online, your administrator first has to enable this feature via the following PowerShell command.
Set-OrganizationConfig -AllowPlusAddressInRecipients $true
Various other popular mail servers used by ISPs and other mail providers support this as well. In some cases, they use a hyphen (-) instead of a plus symbol as a separator. Check with your provider whether or not they support it and if so, which the separator should be used.
Yahoo only half support this. They allow you to create an additional “base name” for your mailbox for which you can register up to 500 disposable addresses with the hyphen as a separator. For more information see: Disposable addresses in Yahoo Mail.
Microsoft Exchange On-Premises, like Exchange 2016 and Exchange 2019, does not support these type of instant aliases. Each alias address should be registered with a mailbox before it is being used.
Some online forms where you can leave your email address may not recognize the + symbol as a valid character within an email address. In that case, you’d still have to register a separate alias first for that website if you want to track its usage of your address.
With the rise in popularity of real-time communication apps like Slack, WhatsApp, and Skype, you may find it surprising that email is still the primary tool for communication at work – and with 3.9 billion users around the world, that’s unlikely to change anytime soon.
Dominating that space are Gmail and Outlook – two of the most popular email providers in the world.
Although there are a lot of similarities between the two, Microsoft Outlook is more of an email client while Gmail is essentially webmail. The major difference between an email client and webmail is that with an email client users can access their emails without the use of internet, because the emails are saved on the computer. With Gmail being a webmail there is a requirement for an internet connection to access emails.
But which one is right for you? Let’s see how Gmail vs Outlook compare:
The History of Gmail and Outlook
There’s quite a lot of history behind the battle for dominance between Gmail and Outlook.
Let’s take a quick tour through the timeline.
- Outlook was originally called Hotmail and launched in 1996
- Microsoft buys Hotmail in 1997 and rebrands to MSN Hotmail
- MSN Hotmail is then rebranded to Windows Live Hotmail
- Gmail is launched in 2004 – with massive fanfare because it offered 1GB of free storage
- Eventually, Windows Live Hotmail is rebranded to Outlook to try and compete with Gmail
Despite working hard to compete, as of 2020, Outlook only has 9% of the email client market share compared to Gmail’s 28%.
ADD_THIS_TEXT
Outlook 365 Gmail Problems
Gmail vs. Outlook: Features
Outlook’s Folder and File System
Outlook has a traditional folder and file system, much like most other email service providers. Its familiarity makes onboarding easier.
One of the downsides, though, is that Outlook’s folder and file system can feel restrictive. Emails can only be assigned to one folder, which limits how effectively you can organize your messages.
Gmail Labels
In typical Google style, Gmail’s launch changed the face of email on account of its innovative labels and categories system. It can take a little time to wrap your head around, but Gmail labels wins on features and functionality, hands down. The ability to add layers of granularity to your inbox is head and shoulders above the folder and file system.
Winner: Gmail
Gmail vs. Outlook: Design
Design can be very subjective. When it comes to choosing an email service provider, people are always going to have their own take on the look and feel that they prefer.
Today, Outlook arguably looks a little dated, while Gmail feels somewhat more cutting-edge.
The basic Gmail design:
The Outlook interface:
Simcity 2013 offline free download. (Source)
As design and feel are so subjective, it’s difficult to declare a winner for this round.
Winner: Personal Preference
Gmail vs. Outlook: Productivity

A recent study found that office workers receive around 121 emails a day, with that number set to rise to 126 by the end of 2020. So if you’re going to keep your inbox clutter-free and your emails answered, you need to be able to customize your workflow.
Add-ons and Extensions
Let’s take a look at a few of the most popular add-ons, extensions, and add-ins for the two services:
Gmail
Right Inbox – Right Inbox thrives on helping people be more productive. There is a suite of tools that can help supercharge your inbox, from multiple signature management to customizable templates.
Crystal Knows – Have you ever wanted to discover more about someone, ahead of a key meeting? Crystal Knows can predict someone’s personality using only publicly-available data.
Voila Norbert – Norbert is a Chrome extension that helps you build lists and contact persons of interest to build resourceful relationships. It’s invaluable for tasks like sales and outreach.
Outlook
Docsend for Outlook – Docsend is a popular tool for secure file and document sharing. You can see who is reading your files and how much of those files they actually read. This is especially useful if you’re sending out proposals.
FindTime – Unfortunately, meetings are unavoidable. The only thing worse than a meeting that runs on too long is the chain of emails that takes place before it, in order to arrange a date and time that suits everyone. FindTime streamlines the process of pinpointing a slot in which all attendees are free.
Evernote – If you’re an Evernote user, then their Outlook add-in is a great way to save time on projects, and move note-taking directly into your inbox.
Who wins this round?
Simple. Gmail has so many more options for customization that it wins hands down.
Winner: Gmail
Additional Reading:25 Best Gmail Extensions for 2021
Gmail vs. Outlook: Cost
Outlook
Personal use of Outlook in your browser is free. Beware though – there are some restrictions on these accounts. Use of the app requires Office 365, for one, which is currently about $60 a year.
Gmail
Gmail is also free to individual users (if you’re using it for work, you may need a paid account). As a standalone product, Gmail just squeaks past Outlook for the win here.
Winner: Gmail
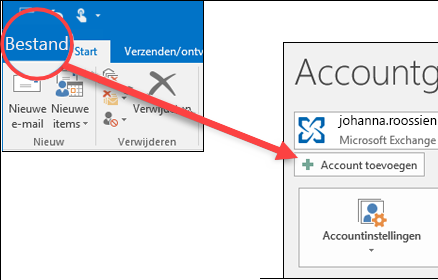
Gmail vs. Outlook: Storage and Attachment Limits
As you know from earlier in the article, the amount of storage that comes free with the account is crucial when it comes to winning market share.
Cannot Add Gmail To Outlook 365
So how do Gmail and Outlook compare?
Gmail storage is capped at 15 GB for the free service, whereas Outlook now boasts 15 GB of free storage for email and then an additional 5 GB for storing files on their OneDrive cloud product.
What about attachment sizes?
Gmail allows you to send attachments up to 25 MB. Outlook, on the other hand, has a maximum attachment size of 20 MB – so not a big difference.
Winner: Outlook
Gmail Vs. Outlook: Connectivity
It’s not uncommon nowadays for users to have multiple email accounts. The thing with multiple email accounts is that you need to manage them all somehow. Many people choose to use third-party tools to help manage this. One of the most popular on the market is Thunderbird.
So how do Gmail and Outlook stack up as far as connectivity is concerned?
Gmail supports both POP and IMAP. It’s also incredibly easy to set up – in fact, you can see our guide on Gmail SMTP settings here.
Outlook also supports POP and IMAP. This means there isn’t much to call between the two. While there’s some anecdotal evidence that suggests that Gmail is a little faster, there isn’t any hard data available.
Outlook loses out a little because it’s less intuitive than Gmail when it comes to setting it up.
Outlook 365 Gmail China
Winner: Gmail (only pinching it because it’s easier to set up than Outlook).
There are many things you need to take into consideration when choosing an email service, from storage to attachment limits.
It’s pretty apparent though, that if you want to stay on top of your emails in 2021, you have to choose Gmail (sorry, Microsoft).
