- Microsoft Teams 365 Tutorial
- Microsoft Teams Download And Install
- Microsoft Teams 365
- Microsoft Teams 365 Free
Auto attendants let people call your organization and navigate a menu system to speak to the right department, call queue, person, or an operator. You can create auto attendants for your organization with the Microsoft Teams admin center, or with PowerShell.
Be sure you have read Plan for Teams auto attendants and call queues and followed the getting started steps before you follow the procedures in this article.
Auto attendants can direct calls, based on callers' input, to one of the following destinations:
Microsoft Teams; In this article. Microsoft 365 Groups is the cross-application membership service in Microsoft 365. At a basic level, a Microsoft 365 Group is an object in Azure Active Directory with a list of members and a coupling to related workloads including a SharePoint team site, shared Exchange mailbox, Planner and Power BI workspace. Matt is an engineer-turned-IT nerd and Microsoft MVP. His career began in the nuclear power design field and ended up in SharePoint adoption, pretty much by mistake. He’s best known for his SharePoint and Microsoft 365 infographics—especially the Periodic Table of Office 365—and advocating Microsoft Teams as the modern workplace.
- Operator - the operator defined for the auto attendant. Defining an operator is optional. The operator can be defined as any of the other destinations in this list.
- Person in the organization - a person in your organization who can receive voice calls. This person can be an online user or a user hosted on-premises using Skype for Business Server.
- Voice app - another auto attendant or a call queue. (Choose the resource account associated with the auto attendant or call queue when choosing this destination.)
- Voicemail - the voice mailbox associated with a Microsoft 365 group that you specify.
- External phone number - any phone number. (See external transfer technical details).
- Announcement (Audio file) - Play an audio file. A recorded announcement message you upload that's saved as audio in .WAV, .MP3, or .WMA format. The recording can be no larger than 5 MB. The system plays the announcement, and then returns to the auto attendant menu.
- Announcement (Typed) - Type in a message. Text you want the system to read. You can enter up to 1000 characters. The system plays the announcement, and then returns to the auto attendant menu.
You'll be prompted to choose one of these options at various stages as you set up an auto attendant.
4 hours ago Part 3 in this series, we share best practices covering the multiple extensibility points, entry points and experiences within a Microsoft Teams app to consider. Connect to the latest conferences, trainings, and blog posts for Microsoft 365, Office client, and SharePoint developers. Microsoft Teams is designed for all kinds of groups. Get started for free or get Teams as part of Microsoft 365. Microsoft Teams, the hub for team collaboration in Microsoft 365, integrates the people, content, and tools your team needs to be more engaged and effective.
Note
When choosing Voicemail as a destination, two additional options are available:
- Transcription (Default: Off) - when enabled, the voicemail message will be transcribed and included as part of the email.
- Suppress Greeting (Default: Off) - when enabled, the standard system message 'Please leave a message after the tone. When you have finished please hang up or press the hash key for more options.' will be suppressed.
To set up an auto attendant, in the Teams admin center, expand Voice, select Auto attendants, and then select Add.
General info
Type a name for the auto attendant in the box at the top.
To designate an operator, specify the destination for calls to the operator. This designation is optional (but recommended). Set the Operator option to allow callers to break out of the menus and speak to a designated person.
Specify the time zone for this auto attendant. The time zone is used for calculating business hours if you create a separate call flow for after hours.
Specify a supported language for this auto attendant. This is the language that will be used for system-generated voice prompts.
Choose if you want to enable voice inputs. When enabled, the name of every menu option becomes a speech-recognition keyword. For example, callers can say 'One' to select the menu option mapped to key 1, or they can say 'Sales' to select the menu option named 'Sales.'
Note
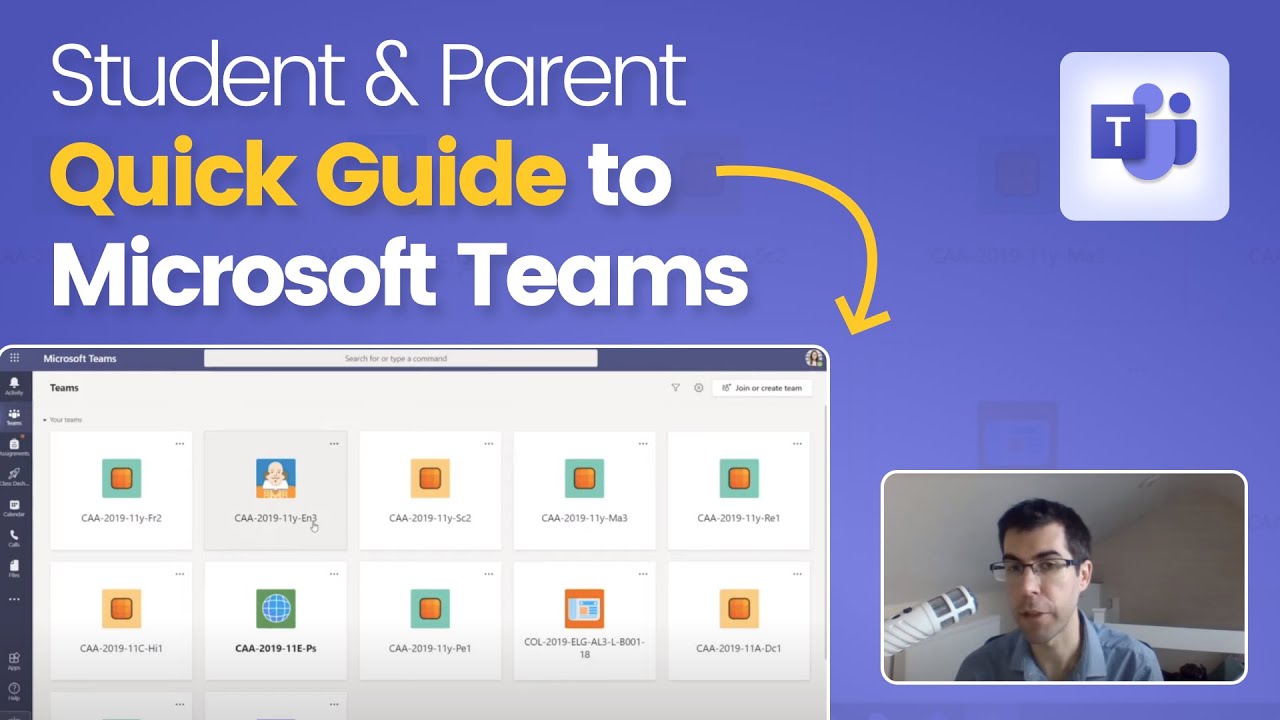
If you choose a language in Step 4 that doesn't support voice inputs this option will be disabled.
- Select Next.
Call flow
Choose if you want to play a greeting when the auto attendant answers a call.
If you select Play an audio file you can use the Upload file button to upload a recorded greeting message saved as audio in .WAV, .MP3, or .WMA format. The recording can be no larger than 5 MB.
If you select Type a greeting message the system will read the text that you type (up to 1000 characters) when the auto attendant answers a call.
Choose how you want to route the call.
If you select Disconnect, the auto attendant will hang up the call.
Microsoft Teams 365 Tutorial
If you select Redirect call, you can choose one of the call routing destinations.
If you select Play menu options, you can choose to Play an audio file or Type in a greeting message and then choose between menu options and directory search.
Menu options
For dialing options, assign the 0-9 keys on the telephone keypad to one of the call routing destinations. (The keys * (Repeat) and # (Back) are reserved by the system and can't be reassigned.)
Microsoft Teams Download And Install
Key mappings don't have to be continuous. It's possible to create a menu with keys 0, 1, and 3 mapped to options, while the number 2 key isn't used.
We recommend mapping the zero key to the operator if you've configured one. If the operator isn't set to any key, the voice command 'Operator' is also disabled.
For each menu option, specify the following settings:
Dial key - the key on the telephone keypad to access this option. If voice inputs are available, callers can also say this number to access the option.
Voice command - defines the voice command that a caller can give to access this option, if voice inputs are enabled. It can contain multiple words like 'Customer Service' or 'Operations and Grounds.' For example, the caller can press 2, say 'two,' or say 'Sales' to select the option mapped to the two keys. This text is also rendered by text to speech for the service confirmation prompt, which might be something like 'Transferring your call to sales.'
Redirect to - the call routing destination used when callers choose this option. If you are redirecting to an auto attendant or call queue, choose the resource account associated with it.
Directory search
If you assign dial keys to destinations, we recommend that you choose None for Directory search. If a caller attempts to dial a name or extension using keys that are assigned to specific destinations, they might be unexpectedly routed to a destination before they finish entering the name or extension. We recommend that you create a separate auto attendant for directory search and have your main auto attendant link to it with a dial key.
If you didn't assign dial keys, then choose an option for Directory search.
Dial by name - If you enable this option, callers can say the user's name or type it on the telephone keypad. Any online user or any user hosted on-premises using Skype for Business Server, is an eligible user and can be found with Dial by name. (You can set who is and isn't included in the directory on the Dial scope page.)
Dial by extension - If you enable this option, callers can connect with users in your organization by dialing their phone extension. Any online user or any user hosted on-premises using Skype for Business Server, is an eligible user and can be found with Dial by extension. (You can set who is and isn't included in the directory on the Dial scope page.)
Users you want to make available for Dial By Extension need to have an extension specified as part of one of the following phones attributes defined in Active Directory or Azure Active Directory (See Add users individually or in bulk for more information.)
- OfficePhone
- HomePhone
- Mobile/MobilePhone
- TelephoneNumber/PhoneNumber
- OtherTelephone
The required format to enter the extension in the user phone number field can be one of the following formats:
+<phone number>;ext=<extension>
+<phone number>x<extension>
x<extension>
Example 1: Set-MsolUser -UserPrincipalName usern@domain.com -Phonenumber '+15555555678;ext=5678'
Example 2: Set-MsolUser -UserPrincipalName usern@domain.com -Phonenumber '+15555555678x5678'
Example 3: Set-MsolUser -UserPrincipalName usern@domain.com -Phonenumber 'x5678'
You can set the extension in the Microsoft 365 admin center or the Azure Active Directory admin center. It can take up to 12 hours before changes are available to auto attendants and call queues.
Note
If you want to use both the Dial by name and Dial by extension features, you can assign a dial key on your main auto attendant to reach an auto attendant enabled for Dial by name. Within that auto attendant, you can assign the 1 key (which has no letters associated with it) to reach the Dial by extension auto attendant.
Once you have selected a Directory search option, select Next.
Call flow for after hours
Business hours can be set for each auto attendant. If business hours aren't set, all days and all hours in the day are considered business hours because a 24/7 schedule is set by default. Business hours can be set with breaks in time during the day, and all of the hours that are not set as business hours are considered after-hours. You can set different incoming call-handling options and greetings for after-hours.
Depending on how you have configured your auto attendants and call queues, you may only need to specify after-hours call routing for auto attendants with direct phone numbers.
If you want separate call routing for after-hours callers, then specify your business hours for each day. Select Add new time to specify multiple sets of hours for a given day, for example, to specify a lunch break.
Once you've specified your business hours, then choose your call routing options for after hours. The same options are available as for the business hours call routing that you specified above.
Select Next when you're done.
Call flows during holidays
Your auto attendant can have a call flow for each Holiday you've set up. You can add up to 20 scheduled holidays to each auto attendant.
On the Holiday call settings page, select Add.
Type a name for this holiday setting. Spine 2d professional 3.0.
From the Holiday dropdown, choose the holiday that you want to use.
Choose the type of greeting that you want to use.
Choose if you want to Disconnect or Redirect the call.
If you chose to redirect, choose the call routing destination for the call.
Select Save.
Repeat the procedure as needed for each additional holiday.
When you've added all your holidays, select Next.
Dial scope
The dial scope defines which users are available in the directory when a caller uses dial-by-name or dial-by-extension. The default of All online users includes all users in your organization that are Online users or hosted on-premises using Skype for Business Server.
You can include or exclude specific users by selecting Custom user group under Include or Exclude and choosing one or more Microsoft 365 groups, distribution lists, or security groups. For example, you might want to exclude executives in your organization from the dialing directory. (If a user is in both lists, they will be excluded from the directory.)
Note
It might take up to 36 hours for a new user to have their name listed in the directory.
When you're done setting the dial scope, select Next.
Resource accounts
All auto attendants must have an associated resource account. First-level auto attendants will need at least one resource account that has an associated service number. If you wish, you can assign several resource accounts to an auto attendant, each with a separate service number.
To add a resource account, select Add account and search for the account that you want to add. Select Add, and then select Add.
When you have finished adding service accounts, select Submit to complete auto attendant configuration.
External phone number transfers - technical details
Refer to the Prerequisites in order to allow auto attendants to transfer calls externally. In addition:
For a resource account with a Calling Plan license, the external transfer phone number must be entered in E.164 format (+[country code][area code][phone number]).
For a resource account with a Phone System License and Direct Routing online voice routing policy, the external transfer phone number format is dependant on the Session Border Controller (SBC) settings.
The outbound phone number that's displayed is determined as follows:
- For Calling Plan numbers, the original caller's phone number is displayed.
- For Direct Routing numbers, the number sent is based on the P-Asserted-Identity (PAI) setting on the SBC, as follows:
- If set to Disabled, the original caller's phone number is displayed. This is the default and recommended setting.
- If set to Enabled, the resource account phone number is displayed.
In a Skype for Business hybrid environment, to transfer an auto attendant call to the PSTN, create a new on-premises user with call forwarding set to the PSTN number. The user must be enabled for Enterprise Voice and have a voice policy assigned. To learn more, see Auto attendant call transfer to PSTN.
Create an auto attendant with PowerShell
You can also use PowerShell to create and set up auto attendants. Here are the cmdlets that you need to manage an auto attendant:
Related topics
-->Auto attendants let people call your organization and navigate a menu system to speak to the right department, call queue, person, or an operator. You can create auto attendants for your organization with the Microsoft Teams admin center, or with PowerShell.
Be sure you have read Plan for Teams auto attendants and call queues and followed the getting started steps before you follow the procedures in this article.
Auto attendants can direct calls, based on callers' input, to one of the following destinations:
- Operator - the operator defined for the auto attendant. Defining an operator is optional. The operator can be defined as any of the other destinations in this list.
- Person in the organization - a person in your organization who can receive voice calls. This person can be an online user or a user hosted on-premises using Skype for Business Server.
- Voice app - another auto attendant or a call queue. (Choose the resource account associated with the auto attendant or call queue when choosing this destination.)
- Voicemail - the voice mailbox associated with a Microsoft 365 group that you specify.
- External phone number - any phone number. (See external transfer technical details).
- Announcement (Audio file) - Play an audio file. A recorded announcement message you upload that's saved as audio in .WAV, .MP3, or .WMA format. The recording can be no larger than 5 MB. The system plays the announcement, and then returns to the auto attendant menu.
- Announcement (Typed) - Type in a message. Text you want the system to read. You can enter up to 1000 characters. The system plays the announcement, and then returns to the auto attendant menu.
You'll be prompted to choose one of these options at various stages as you set up an auto attendant.
Note
When choosing Voicemail as a destination, two additional options are available:
- Transcription (Default: Off) - when enabled, the voicemail message will be transcribed and included as part of the email.
- Suppress Greeting (Default: Off) - when enabled, the standard system message 'Please leave a message after the tone. When you have finished please hang up or press the hash key for more options.' will be suppressed.
To set up an auto attendant, in the Teams admin center, expand Voice, select Auto attendants, and then select Add.
General info
Type a name for the auto attendant in the box at the top.
To designate an operator, specify the destination for calls to the operator. This designation is optional (but recommended). Set the Operator option to allow callers to break out of the menus and speak to a designated person.
Specify the time zone for this auto attendant. The time zone is used for calculating business hours if you create a separate call flow for after hours.
Specify a supported language for this auto attendant. This is the language that will be used for system-generated voice prompts.
Choose if you want to enable voice inputs. When enabled, the name of every menu option becomes a speech-recognition keyword. For example, callers can say 'One' to select the menu option mapped to key 1, or they can say 'Sales' to select the menu option named 'Sales.'
Note
If you choose a language in Step 4 that doesn't support voice inputs this option will be disabled.
- Select Next.
Call flow
Choose if you want to play a greeting when the auto attendant answers a call.
If you select Play an audio file you can use the Upload file button to upload a recorded greeting message saved as audio in .WAV, .MP3, or .WMA format. The recording can be no larger than 5 MB.
If you select Type a greeting message the system will read the text that you type (up to 1000 characters) when the auto attendant answers a call.
Choose how you want to route the call.
If you select Disconnect, the auto attendant will hang up the call.
If you select Redirect call, you can choose one of the call routing destinations.
If you select Play menu options, you can choose to Play an audio file or Type in a greeting message and then choose between menu options and directory search.
Menu options
For dialing options, assign the 0-9 keys on the telephone keypad to one of the call routing destinations. (The keys * (Repeat) and # (Back) are reserved by the system and can't be reassigned.)
Key mappings don't have to be continuous. It's possible to create a menu with keys 0, 1, and 3 mapped to options, while the number 2 key isn't used.
We recommend mapping the zero key to the operator if you've configured one. If the operator isn't set to any key, the voice command 'Operator' is also disabled.
For each menu option, specify the following settings:
Dial key - the key on the telephone keypad to access this option. If voice inputs are available, callers can also say this number to access the option.
Voice command - defines the voice command that a caller can give to access this option, if voice inputs are enabled. It can contain multiple words like 'Customer Service' or 'Operations and Grounds.' For example, the caller can press 2, say 'two,' or say 'Sales' to select the option mapped to the two keys. This text is also rendered by text to speech for the service confirmation prompt, which might be something like 'Transferring your call to sales.'
Redirect to - the call routing destination used when callers choose this option. If you are redirecting to an auto attendant or call queue, choose the resource account associated with it.
Directory search
If you assign dial keys to destinations, we recommend that you choose None for Directory search. If a caller attempts to dial a name or extension using keys that are assigned to specific destinations, they might be unexpectedly routed to a destination before they finish entering the name or extension. We recommend that you create a separate auto attendant for directory search and have your main auto attendant link to it with a dial key.
If you didn't assign dial keys, then choose an option for Directory search.
Dial by name - If you enable this option, callers can say the user's name or type it on the telephone keypad. Any online user or any user hosted on-premises using Skype for Business Server, is an eligible user and can be found with Dial by name. (You can set who is and isn't included in the directory on the Dial scope page.)
Dial by extension - If you enable this option, callers can connect with users in your organization by dialing their phone extension. Any online user or any user hosted on-premises using Skype for Business Server, is an eligible user and can be found with Dial by extension. (You can set who is and isn't included in the directory on the Dial scope page.)
Users you want to make available for Dial By Extension need to have an extension specified as part of one of the following phones attributes defined in Active Directory or Azure Active Directory (See Add users individually or in bulk for more information.)
- OfficePhone
- HomePhone
- Mobile/MobilePhone
- TelephoneNumber/PhoneNumber
- OtherTelephone
The required format to enter the extension in the user phone number field can be one of the following formats:
Microsoft Teams 365
+<phone number>;ext=<extension>
+<phone number>x<extension>
x<extension>
Example 1: Set-MsolUser -UserPrincipalName usern@domain.com -Phonenumber '+15555555678;ext=5678'
Example 2: Set-MsolUser -UserPrincipalName usern@domain.com -Phonenumber '+15555555678x5678'
Example 3: Set-MsolUser -UserPrincipalName usern@domain.com -Phonenumber 'x5678'
You can set the extension in the Microsoft 365 admin center or the Azure Active Directory admin center. It can take up to 12 hours before changes are available to auto attendants and call queues.
Note
If you want to use both the Dial by name and Dial by extension features, you can assign a dial key on your main auto attendant to reach an auto attendant enabled for Dial by name. Within that auto attendant, you can assign the 1 key (which has no letters associated with it) to reach the Dial by extension auto attendant.
Once you have selected a Directory search option, select Next.
Call flow for after hours
Business hours can be set for each auto attendant. If business hours aren't set, all days and all hours in the day are considered business hours because a 24/7 schedule is set by default. Business hours can be set with breaks in time during the day, and all of the hours that are not set as business hours are considered after-hours. You can set different incoming call-handling options and greetings for after-hours.
Depending on how you have configured your auto attendants and call queues, you may only need to specify after-hours call routing for auto attendants with direct phone numbers.
If you want separate call routing for after-hours callers, then specify your business hours for each day. Select Add new time to specify multiple sets of hours for a given day, for example, to specify a lunch break.
Once you've specified your business hours, then choose your call routing options for after hours. The same options are available as for the business hours call routing that you specified above.
Select Next when you're done.
Call flows during holidays
Your auto attendant can have a call flow for each Holiday you've set up. You can add up to 20 scheduled holidays to each auto attendant.
On the Holiday call settings page, select Add.
Type a name for this holiday setting.
From the Holiday dropdown, choose the holiday that you want to use.
Choose the type of greeting that you want to use.
Choose if you want to Disconnect or Redirect the call.
If you chose to redirect, choose the call routing destination for the call.
Select Save.
Repeat the procedure as needed for each additional holiday.
When you've added all your holidays, select Next.
Dial scope
The dial scope defines which users are available in the directory when a caller uses dial-by-name or dial-by-extension. The default of All online users includes all users in your organization that are Online users or hosted on-premises using Skype for Business Server.
You can include or exclude specific users by selecting Custom user group under Include or Exclude and choosing one or more Microsoft 365 groups, distribution lists, or security groups. For example, you might want to exclude executives in your organization from the dialing directory. (If a user is in both lists, they will be excluded from the directory.)
Note
It might take up to 36 hours for a new user to have their name listed in the directory.
When you're done setting the dial scope, select Next.
Resource accounts
All auto attendants must have an associated resource account. First-level auto attendants will need at least one resource account that has an associated service number. If you wish, you can assign several resource accounts to an auto attendant, each with a separate service number.
To add a resource account, select Add account and search for the account that you want to add. Select Add, and then select Add.
When you have finished adding service accounts, select Submit to complete auto attendant configuration.
External phone number transfers - technical details
Refer to the Prerequisites in order to allow auto attendants to transfer calls externally. In addition:
For a resource account with a Calling Plan license, the external transfer phone number must be entered in E.164 format (+[country code][area code][phone number]).
For a resource account with a Phone System License and Direct Routing online voice routing policy, the external transfer phone number format is dependant on the Session Border Controller (SBC) settings.
The outbound phone number that's displayed is determined as follows:
Microsoft Teams 365 Free
- For Calling Plan numbers, the original caller's phone number is displayed.
- For Direct Routing numbers, the number sent is based on the P-Asserted-Identity (PAI) setting on the SBC, as follows:
- If set to Disabled, the original caller's phone number is displayed. This is the default and recommended setting.
- If set to Enabled, the resource account phone number is displayed.
In a Skype for Business hybrid environment, to transfer an auto attendant call to the PSTN, create a new on-premises user with call forwarding set to the PSTN number. The user must be enabled for Enterprise Voice and have a voice policy assigned. To learn more, see Auto attendant call transfer to PSTN.
Create an auto attendant with PowerShell
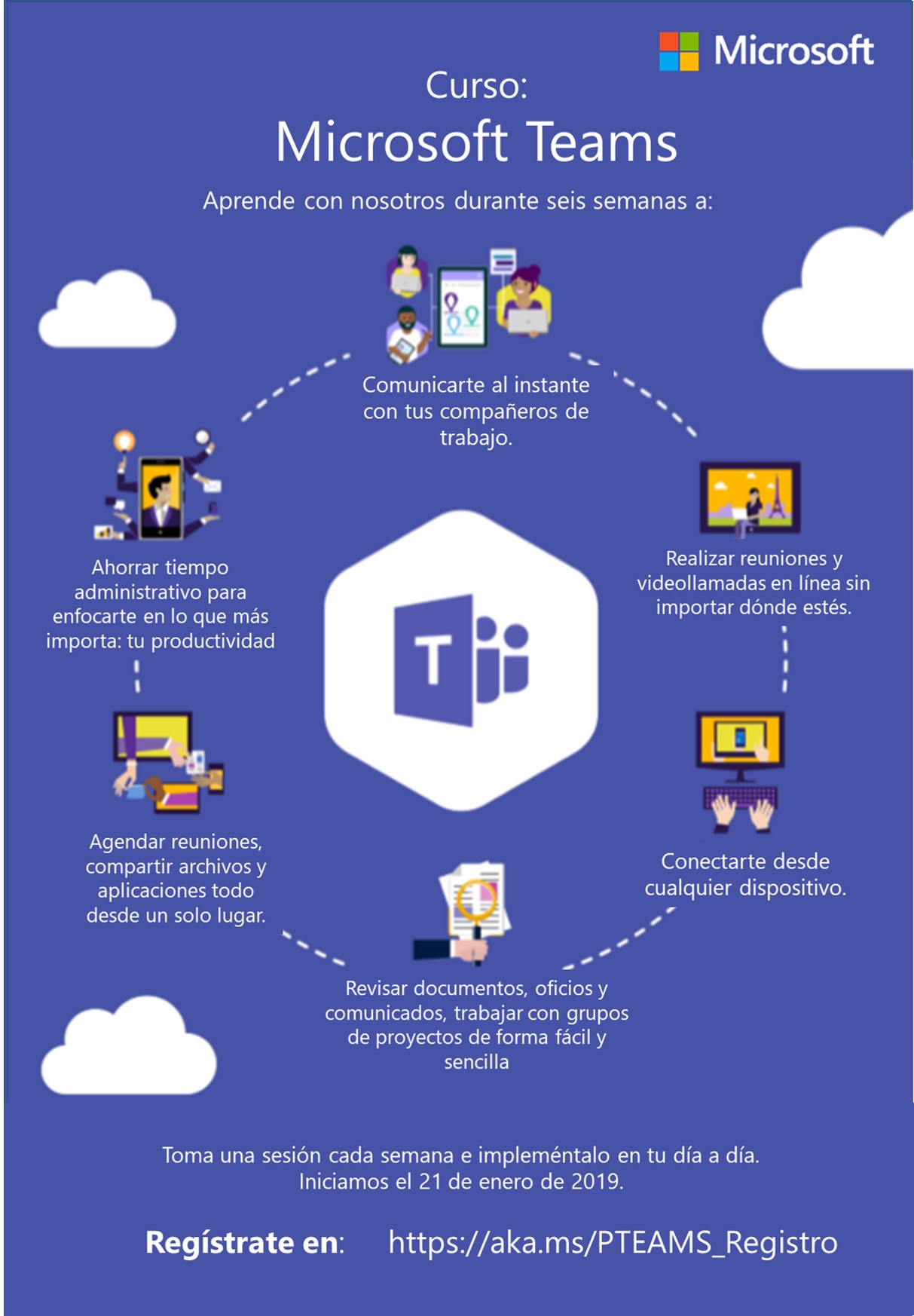
You can also use PowerShell to create and set up auto attendants. Here are the cmdlets that you need to manage an auto attendant:
Related topics

