Here’s how to use iOS 10 handwriting feature in Messages app to send handwritten iMessages or scribbles to your friends or family. Apple’s revamped iOS 10 Messages app for iPhone, iPad and iPod touch devices can best be described as a beast. To send a handwritten note, follow these steps: Open Messages and tap the Compose button to start a new message. Or go to an existing conversation. If you have an iPhone, turn it sideways and tap on the keyboard. Sending handwritten notes is probably one of the simplest things you can do inside the Messages app in iOS 10. During a conversation, simply turn your iPhone to landscape mode. IMessage Joseph Keller An Apple user for more than a decade and a half, he spends his time learning the ins and outs of iOS and macOS, always finding ways of getting the most out of his iPhone, iPad, and Mac. Sending handwritten notes using iMessage. First of all, open the iMessage application on your iPhone; Once opened, turn your device into a landscape mode because the feature only appears when the.
- Handwritten Message Jewelry
- Handwritten Imessage
- Handwritten Messages On Sympathy Cards
- Handwriting Imessage
- Handwritten Message
Want to send iMessages with bubble or screen effects in iOS 13/12/11 but do not know how? Read to learn how it works.
iMessage Tips & Issues
Basic iMessage Tips
iMessage Recovery Tips
iMessage Management Tips
iMessage Trouble Shootings
Handwritten Message Jewelry
Apple has released its newest iOS 13, some iPhone fans can’t wait to have updated their system already. Though the newest version of iOS has many amazing features and nice improvements, there are still some problems that upset users badly.
In this guide, we are going to talk about how to send iMessages with bubble or screen effects on iOS 13/12/11. To update to iOS 13 smoothly, don’t forget to check 11 common iOS 13 issues and fixes.
One of the biggest features of iOS 10 is the significant improvement of iMessage. It still works on iOS 13/12/11. As of now, Apple has introduced four bubble effects in its developer version: Slam, Loud, Gentle, and Invisible ink.
Slam: Stamp the bubble down and makes your device screen ripple.
Loud: Send a huge bubble that shakes before settling down.
Gentle: Send a small bubble that gently slips into place.
Invisible ink: Cover the bubble and make it blur until you swipe it out.
And also with the 9 screen effects: Send with Echo, Send with Spotlight, Send with Balloons, Send with Confetti, Send with Love, Send with Laser, Send with Fireworks, Send with Shooting Star, Send with Celebration. And now iOS 13/12/11 still has them all.
Also Read: Is iOS 13 Worth A Shot? Merits and Demerits to Go>
Part 1. How to Send an iMessage with Bubble Effect in iOS 13/12/11
1) How to Send Invisible/Hidden iMessage on iOS 13/12/11
Step 1 Tap on Message app to run it on your iPhone.
Step 2 Select the contact you want to send a message to.
Step 3 Input content you want to send and then long press the Up Arrow (↑) to activate Message effect.
Step 4 Select “Invisible Ink”, and then click Up Arrow again to send it.
How to Send Invisible/Hidden iMessage on iOS 13/12/11


2) How to Send Gentle Effect iMessage on iOS 13/12/11
Step 1 Open Message app on your device.
Step 2 Choose an old thread or create a new message, and type in with the content you need to send.
Step 3 Long press the Up Arrow (↑) next to the content you just put in to activate Message effect.
Step 4 Tap on GENTLE effect and click the Up Arrow again to send it.
How to Send Gentle Effect iMessage on iOS 13/12/11
3) How to Send Loud Effect iMessage on iOS 13/12/11
Step 1 Open Message app on your device.
Step 2 Choose an old thread or create a new message, and type in with content.
Step 3 Long press the Up Arrow (↑) next to the content you just put in to activate Message effect.
Step 4 Tap on LOUD effect and click the Up Arrow to send it.
4) How to Send Slam Effect iMessage on iOS 13/12/11
Step 1 Open Message app on your device.
Step 2 Choose an old thread or create a new message, and type in the content you want to send.
Step 3 Long press the Up Arrow (↑) next to the content you just put in to activate Message effect.
Step 4 Tap on SLAM effect and click the Up Arrow to send it.
Only when sending iMessage, you can long press Up Arrow to activate Message effect. When sending text messages, a long press will send this message. If you don’t want to send a bubble effect, tap the Cancel button at the bottom of the effects list, which looks like an X.
Part 2. How to Send Screen Effect in Message on iOS 13/12/11
Besides bubble effect in messages, you can also send Screen Effect messages in iOS 13/12/11, which is kind of full-screen animations including Balloons, Confetti, Lasers, Fireworks, and Star. Here is how to send Screen effects/animations in iMessage on iOS 13/12/11 and iOS 10 devices:
Step 1 Open your Messages app and select the contact or enter an old message.
Step 2 Type your text message in the iMessage bar.
Step 3 Tap and hold down on the blue arrow (↑) until the “Send with effect” appears.
Step 4 Tap Screen (next to Bubbles).
Handwritten Imessage
Step 5 The first one is Balloons effect and you can swipe left to choose Confetti, Lasers, Fireworks, or Star effect.
Step 6 Tap the blue arrow to send your text message with the selected screen effect.
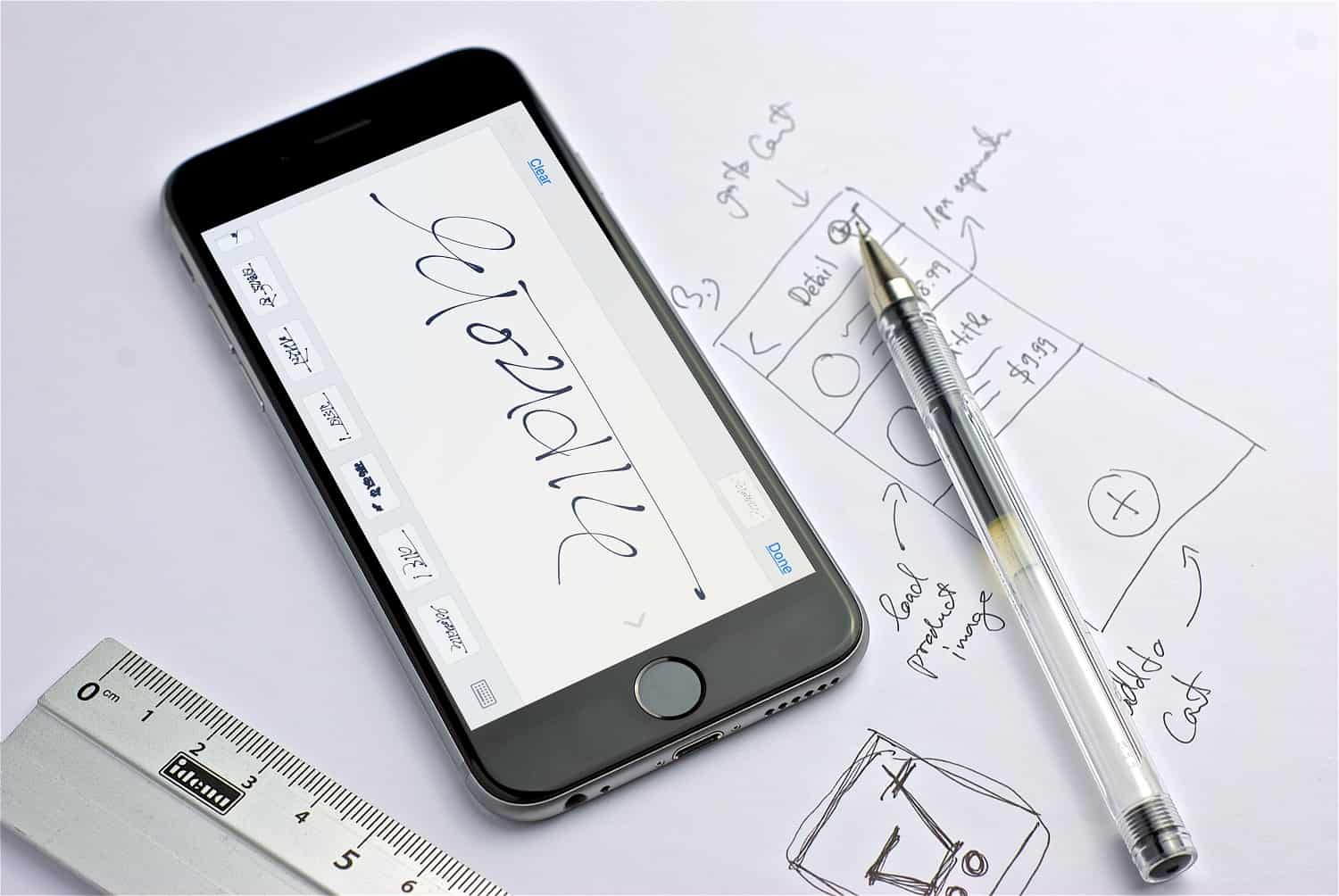
How to Send Screen Effect/Animations Message on iOS 13/12/11
Handwritten Messages On Sympathy Cards
If the Screen effect option does not appear in your Messages app, you may need to enable Reduce Motion: Settings > General > Accessibility > Reduce Motion > Enable it.
Part 3. How to Send Handwritten Message on iOS 13/12/11
Except sending the hidden message with invisible ink, you also can send handwriting messages on iOS 13/12/11. About how to do it, you can follow the steps below:
Step 1 Tap on Message App on the homepage to run it.
Step 2 Scroll up by swiping from bottom to top to rotate iPhone to landscape mode.
How to Send Handwritten Messages on iOS 13/12/11 – Step 2
Step 3 Then back to Message App, you will see the handwriting canvas.
Step 4 Tap on Handwriting canvas and enter input box.
How to Send Handwritten Message on iOS 13/12/11– Step 4
Step 5 Hand write the words you want to send and tap on Done to back when finish.
Handwriting Imessage
Step 6 Tap on Up Arrow to send this handwriting iMessage.
Handwritten Message
How to Send Hand Writing Messages on iOS 13/12/11– Step 6
Bonus Tip: How to Recover Deleted or Lost iMessages/SMS Messages
For those who accidentally deleted some important iMessages or text messages and want to get them back, one professional iOS data recovery tool – PhoneRescue for iOS is highly recommended. It has just been updated and becomes more powerful. A full guide that tells how you can use it to recover the deleted or lost messages on iPhone is offered. Go and get 6 ways to get back your missing memory.
Product-related questions? Contact Our Support Team to Get Quick Solution >
